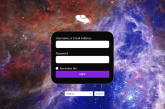Ať už vyvíjíme nové šablony a pluginy, nebo jednoduše testujeme WordPress jako takový, a nechce se nám platit za testovací doménu a hosting, můžeme jednoduše experimentovat lokálně z našeho počítače, a to zcela zdarma.
Co je to lokální hosting?
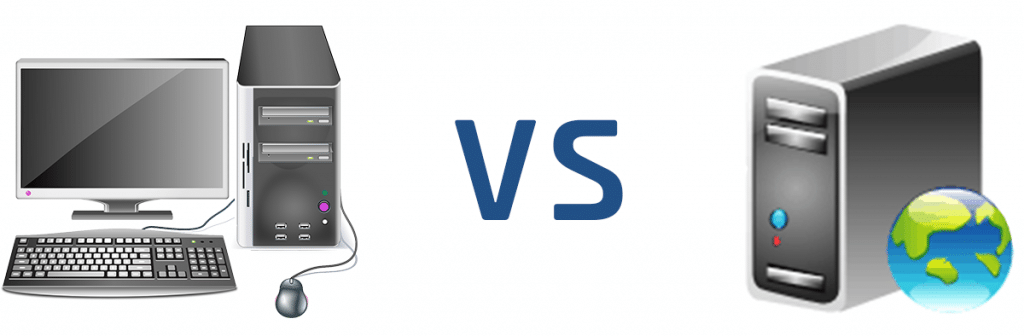
Lokální neboli místní hosting znamená, že je web uložen na našem počítači a budeme si muset nastavit svůj vlastní server.
Když se připojíme k internetu, obvykle odesíláme informace ze svého počítače do jiného počítače někde na webu. Naproti tomu, když použijeme místní hosting, náš počítač odešle informace pouze místním počítačům.
Jaké jsou výhody lokálního WordPress webu?
- Testování, vývoj a design
- Rychlost a výkon
- Minimální riziko napadení
Jaké jsou nevýhody lokálního WordPress webu?
- Nedostupnost pro veřejnost
- Omezení prostředí
- Možné obtíže během konfigurace
Instalace WordPressu lokálně
Způsobů, kterými lze WordPress instalovat lokálně, je nespočet, zde si ukážeme ty nejčastější:
- Pomocí programu Local – pro začátečníky
- Pomocí XAMPP
- Pomocí MAMP
- Pomocí Docker – pro pokročilé
Mezi méně časté pak patří také například WAMP a LAMP.
Lokální WordPress pomocí programu Local
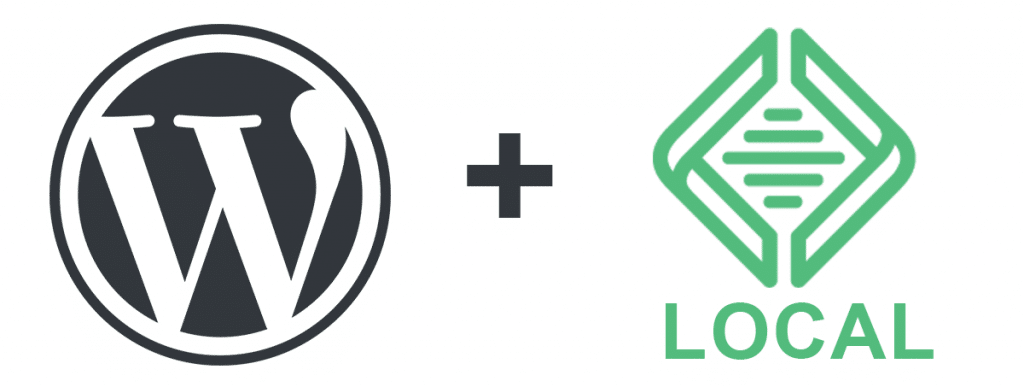
Pokud hledáme co možná nejrychlejší konfiguraci WordPressu pro lokální použití, aplikace Local je v tomto ohledu bezkonkurenční. Pomocí několika kliků můžeme nastavit verzi PHP, web server, verzi WordPressu, název domény a mnoho dalšího…
Postup instalace:
- Nejprve bude potřeba založit účet www.localwp.com a stáhnout aplikaci Local.
- Po instalaci program spustíme:
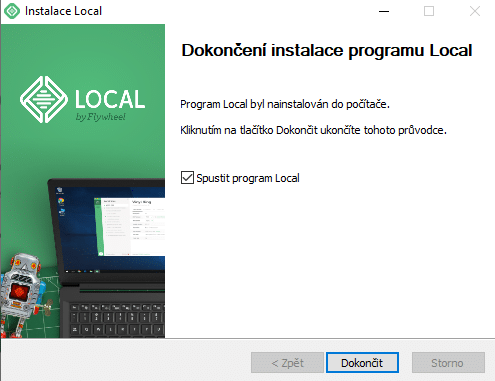
- V průvodci můžeme povolit report chybových hlášek vývojářům(doporučuji povolit):
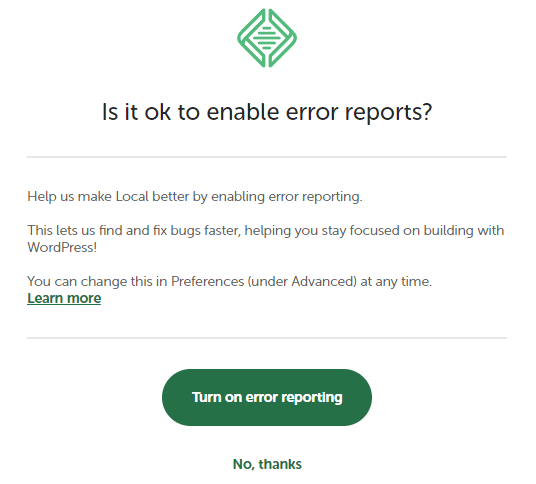
- V aplikaci vytvoříme nový web:
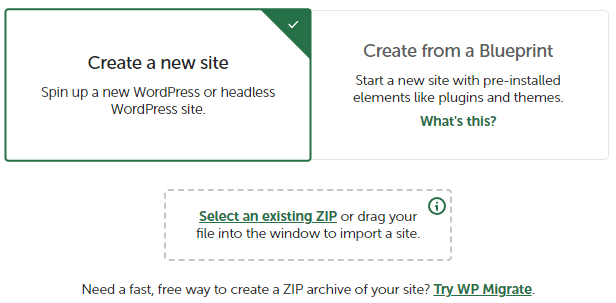
- Provedeme základní nastavení webu a přidáme uživatele:
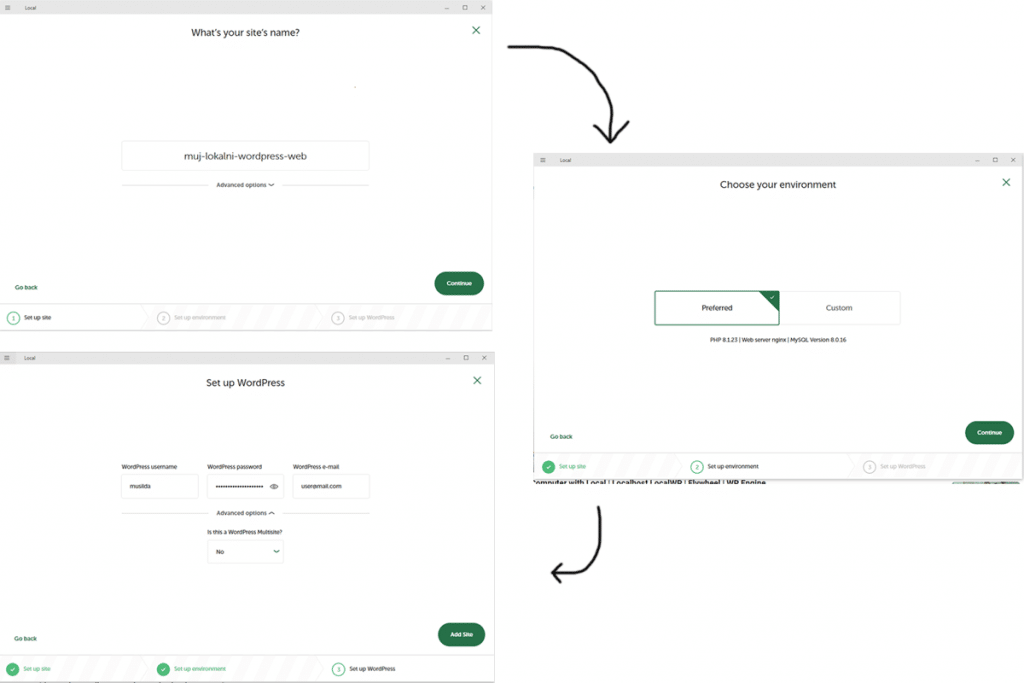
- Při instalaci WordPressu vyskočí několik upozornění, stačí vše povolit.
- V této fázi bychom měli mít úspěšně nainstalovaný WordPress, který program stáhnul a nastavil za nás:
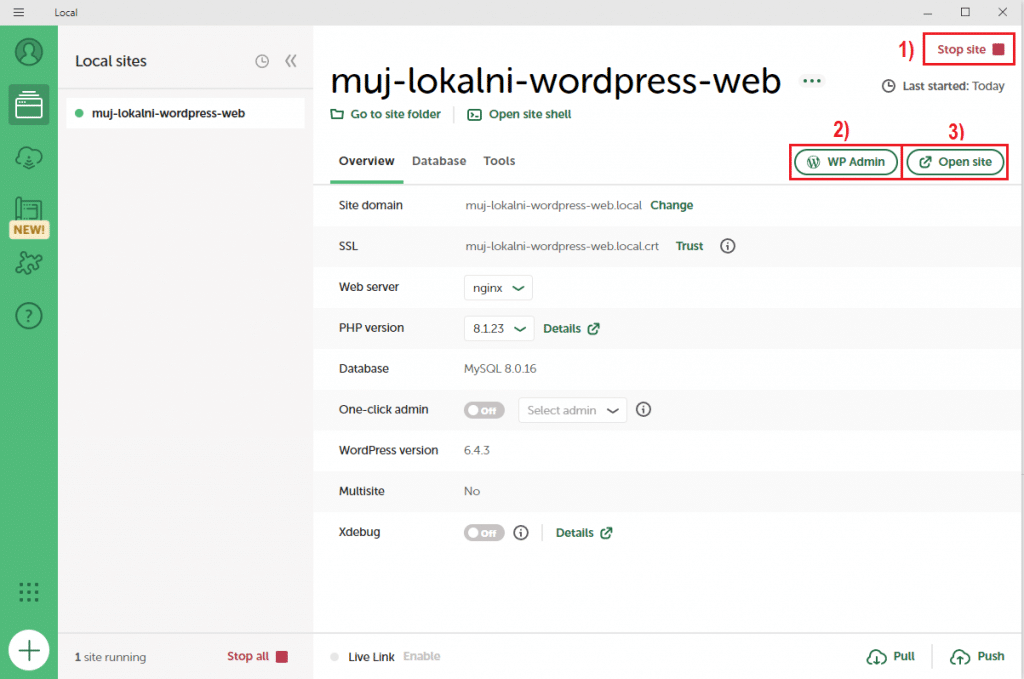
1) – Stop site – vypneme WordPress
2) – WP Admin – přesuneme se na přihlašovací stránku
3) – Open site – otevřeme náhled webu
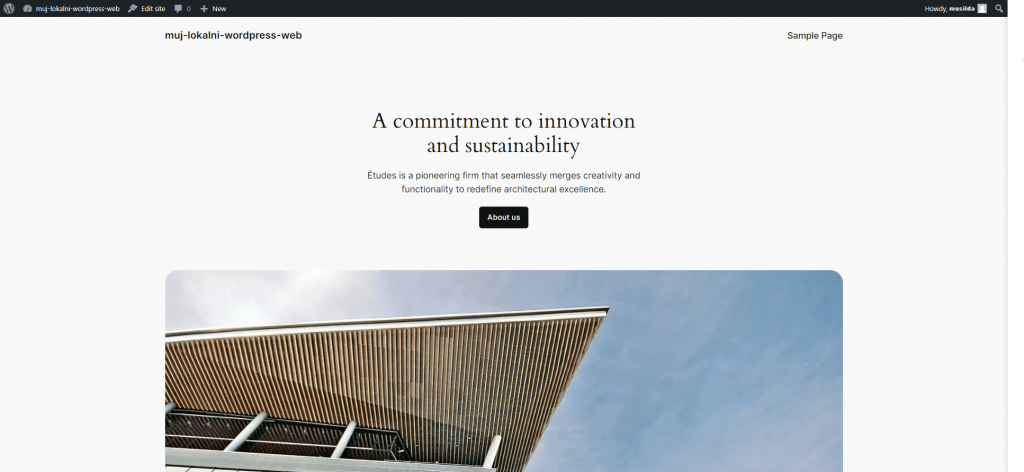
Lokální WordPress pomocí XAMPP
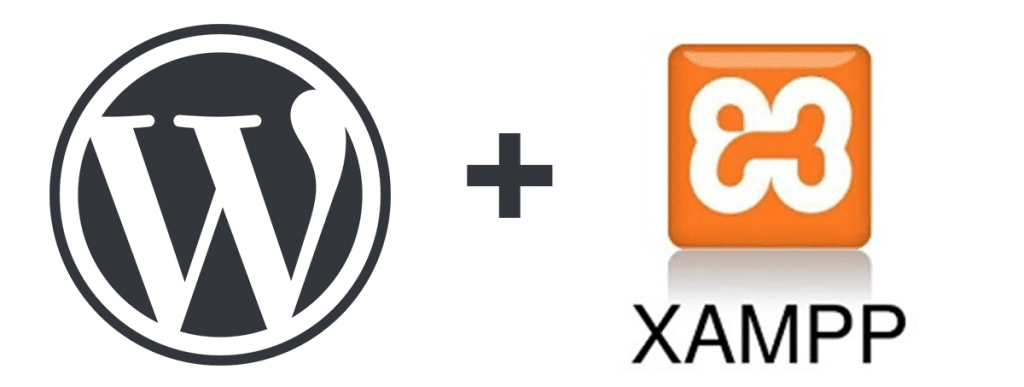
XAMPP je bezplatné open-source prostředí pro vývoj v jazyce PHP. Jedná se o neziskový projekt Apache Friends, který propaguje webový server Apache. XAMP je k dispozici pro Linux, Windows, OS X a zahrnuje PHP, MariaDB, Apache, phpMyAdmin pro správu databází a řadu dalších užitečných nástrojů.
Postup instalace:
- Nejprve budeme muset stáhnout následující soubory:
- Poté spustíme instalaci programu XAMP
- Necháme výchozí nastavení a zvolíme umístění programu
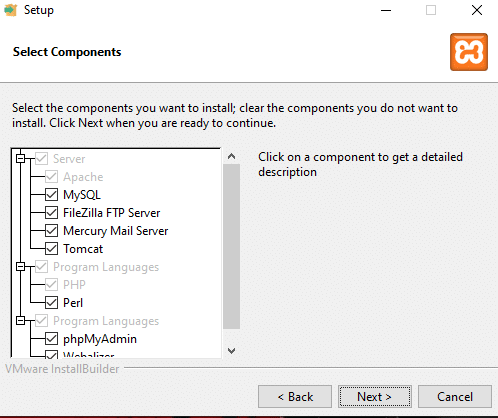
- Po instalaci se nám otevře následující tabulka, ve které spustíme modul Apache a MySQL:
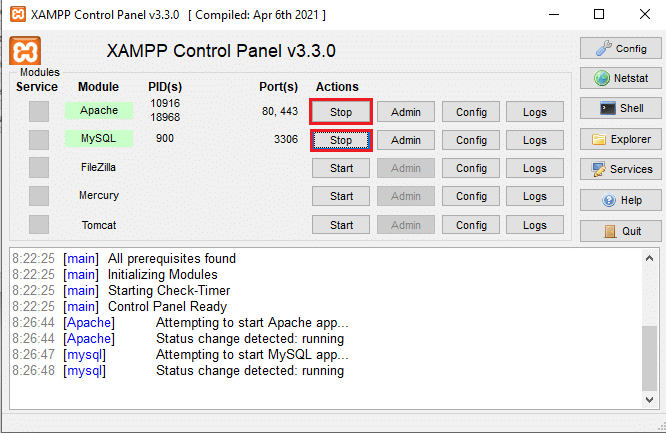
- Program necháme zapnutý a vrátíme se zpět k WordPressu, který po stažení extrahujeme a přesuneme do složky s programem XAMPP, konkrétně do …xampp\htdocs (pokud jsme nechali defaultní umístění, cesta k souboru bude následující: C:\xampp\htdocs).
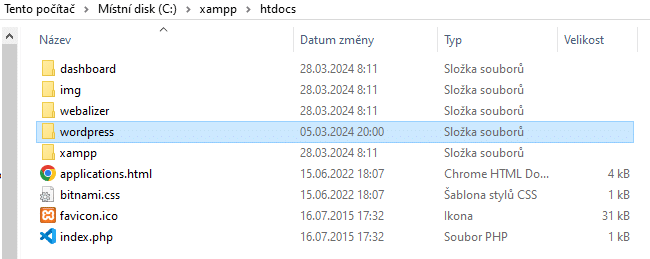
- Po vložení WordPressu se vrátíme zpět k tabulce, a klikneme na tlačítko „Admin“ u modulu MySQL.
- Měla by se nám otevřít administrace phpMyAdmin, ve které v levém horním rohu vytvoříme novou databázi pro WordPress:
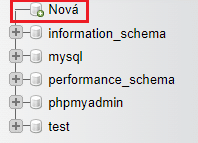
- Přejdeme do tabu „Databáze“, zvolíme si libovolný název a databázi vytvoříme (vše ostatní necháme jak je):
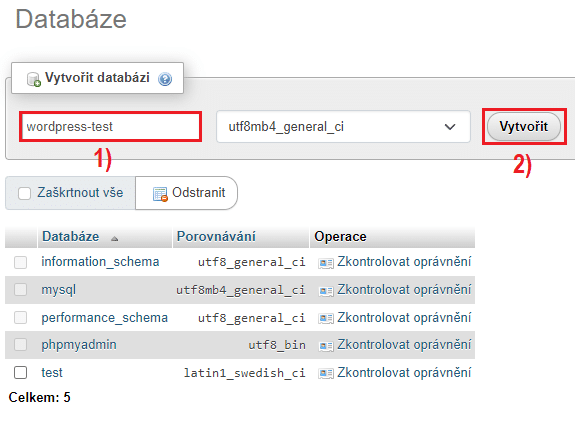
- Okno s phpMyAdmin necháme otevřené a do nové karty prohlížeče zadáme následující URL: localhost/wordpress, která nám otevře instalaci samotného WordPressu:
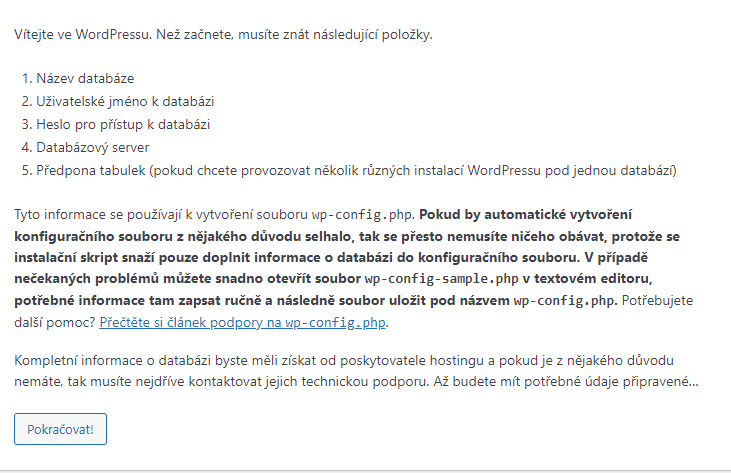
- V dalším kroku instalace zadáme název námi vytvořené databáze, uživatelské jméno root a heslo necháme prázdné. Vše ostatní necháme, jak je nastaveno. Přejdeme k dalšímu kroku a WordPress nainstalujeme:
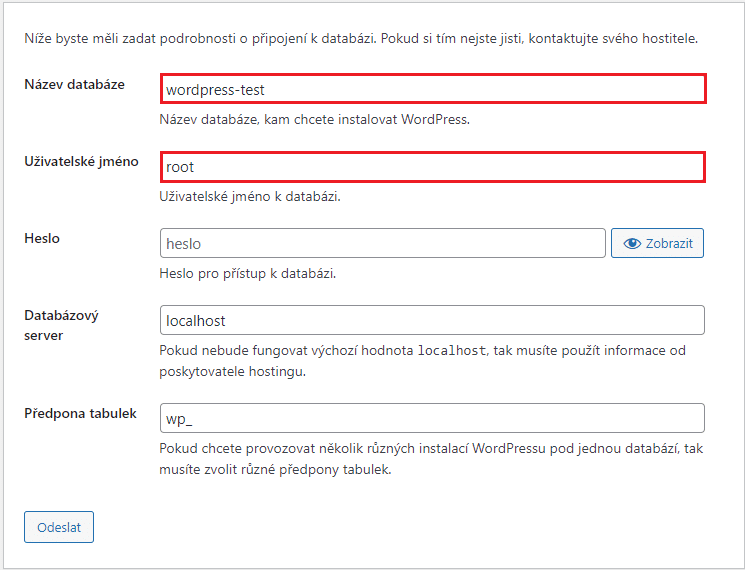
- V poslední fázi instalace doplníme zbývající nastavení:
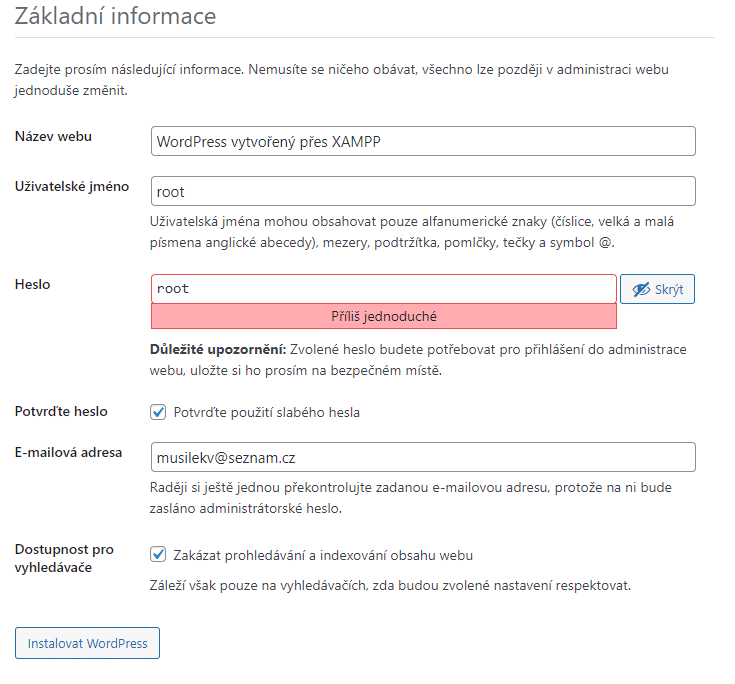
- Pokud jsme instalaci provedli správně, měli bychom mít možnost se do WordPressu přihlásit a dostat se tak do administrace:
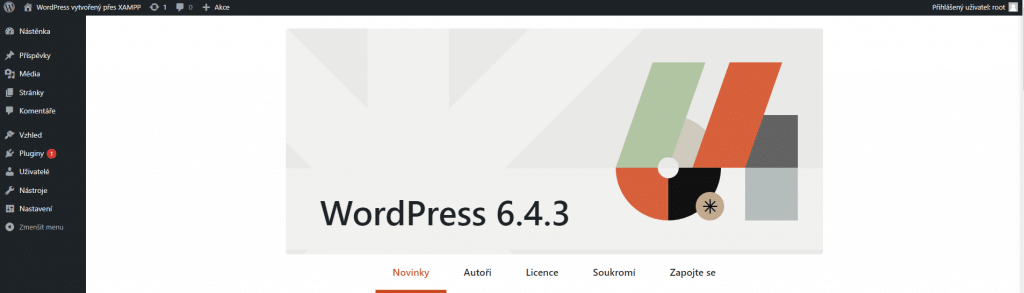
Lokální WordPress pomocí MAMP
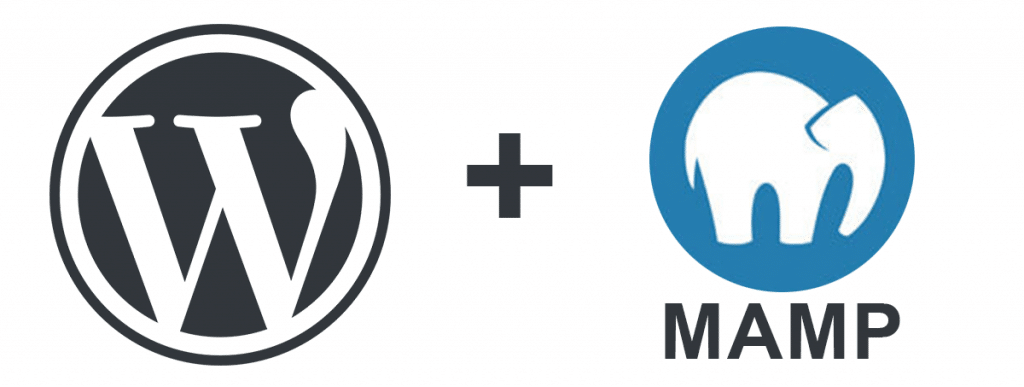
Na svém počátku byl MAMP aplikací dostupnou pouze pro MacOS, ale dnes je k dispozici i pro Windows. MAMP je zdarma, ale neobsahuje všechny funkce MAMP Pro. Verze Pro stojí okolo 95 $, ale pro naše účely bohatě postačí bezplatná verze.
V porovnání s XAMPP poskytuje MAMP více možností pro serverová prostředí a umožňuje vytvářet vlastní SSL certifikáty během vytváření webu (tato funkce je dostupná pouze v placené verzi!).
Postup instalace
- Nejprve stáhneme software MAMP, a případně nějaký editor kódu, pokud již nemáme:
- Stáhnout aplikaci MAMP
- V návodu použijeme bezplatný editor kódu „Visual Studio Code“ pro jeho jednoduchost.
- Otevřeme soubor MAMP.exe a spustíme instalaci (ponecháme výchozí nastavení)
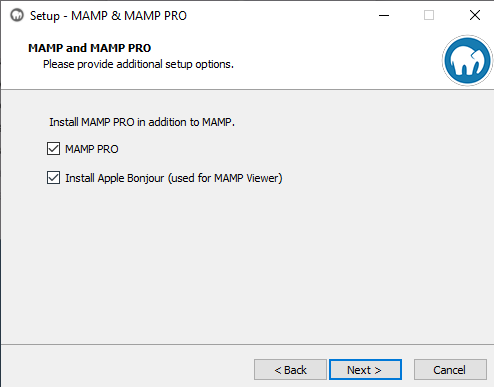
- Po instalaci programu se přesuneme do složky nově nainstalované aplikace (měla by být C:\MAMP [pokud jsme neměnili]). Dále přejdeme do složky htdocs, kam vložíme složku s WordPressem, kterou jsme předtím stahovali (musíme ji nejprve extrahovat!)
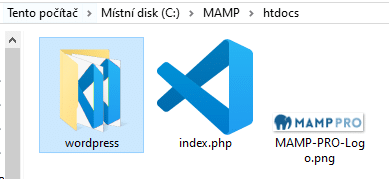
- Jako další otevřeme program MAMP, který by měl automaticky zapnout servery (pokud ne, provedeme tak manuálně: Servers > Start). Ostatní nastavení neměníme.
- Po spuštění serverů klikneme na tlačítko „Open WebStart page„, které nás převede na náš lokální server:
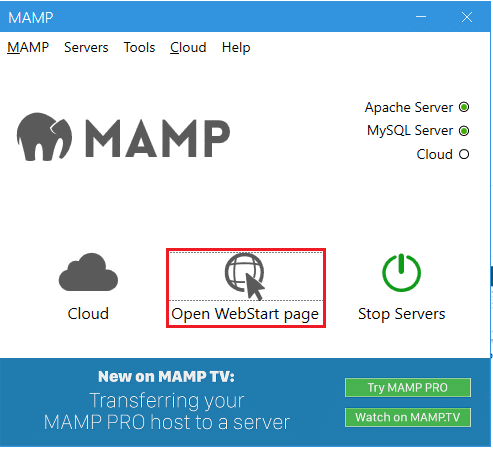
- Na stránce nás bude zajímat databáze MySQL, u které přejdeme do nastavení přes phpMyAdmin
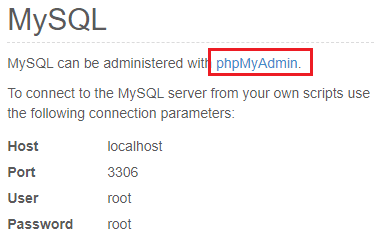
- Dále už pokračujeme úplně stejným způsobem, jako u instalace WordPressu na XAMPP – pokračování návodu zde
Lokální WordPress pomocí Docker
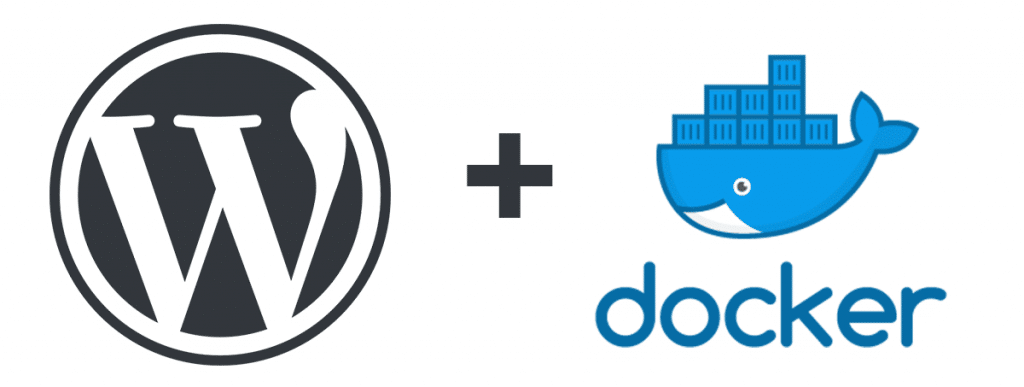
V porovnání s ostatními způsoby lokálního WordPressu je tento nejtěžší na konfiguraci. Za to nabízí pokročilé možnosti pro zkušenější vývojáře, kteří mohou například u používání aplikace XAMPP narazit na některá omezení. U Dockeru také lépe poznáme, jak vše funguje, a jeho konfigurace a používání nám může poskytnout cenné zkušenosti v oboru.
Postup instalace
- Stáhneme Docker a WordPress
- Spustíme instalaci programu Docker, restartujeme počítač, a následně vytvoříme na Dockeru účet
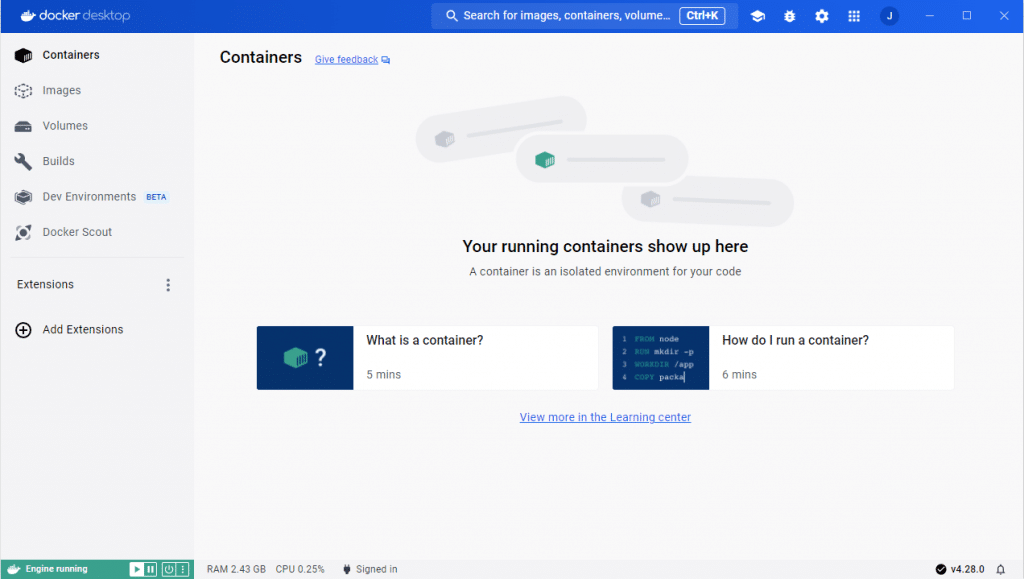
- Po registraci můžeme program minimalizovat
- Otevřeme příkazový řádek (ve vyhledávacím poli je pod zkratkou cmd), který spustíme jako správce
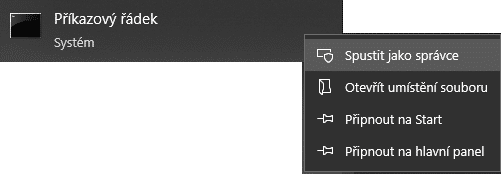
- Vytvoříme novou složku, na kterou v příkazovém řádku navážeme. V tomto případě jsem vytvořil složku wordpress-docker, na kterou navážu pomocí příkazu „cd cesta“ (čili cd C:\wordpress-docker)

- Okno s příkazovým řádkem minimalizujeme a spustíme program pro editování kódu. Já použiji bezplatný Visual Studio Code
- Do VSC přesuneme vytvořenou složku, ve které vytvoříme dva soubory:
- docker-compose.yml
- .env
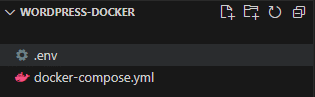
- Do souboru docker-compose.yml vložíme následující kód:
version: "3.8"
services:
database:
image: mariadb:10.6.4-focal
restart: unless-stopped
ports:
- 3306:3306
env_file: .env
environment:
MYSQL_ROOT_PASSWORD: '${MYSQL_ROOT_PASSWORD}'
MYSQL_DATABASE: '${MYSQL_DATABASE}'
MYSQL_USER: '${MYSQL_USER}'
MYSQL_PASSWORD: '${MYSQL_PASSWORD}'
volumes:
- db-data:/var/lib/mysql
networks:
- wordpress-network
deploy:
resources:
limits:
memory: 2048m
phpmyadmin:
depends_on:
- database
image: phpmyadmin/phpmyadmin
restart: unless-stopped
ports:
- 8081:80
env_file: .env
environment:
PMA_HOST: database
MYSQL_ROOT_PASSWORD: '${MYSQL_ROOT_PASSWORD}'
networks:
- wordpress-network
wordpress:
depends_on:
- database
image: wordpress:6.2.2-apache
restart: unless-stopped
ports:
- 8080:80
env_file: .env
environment:
WORDPRESS_DB_HOST: database:3306 # use the same name as database service
WORDPRESS_DB_NAME: '${MYSQL_DATABASE}'
WORDPRESS_DB_USER: '${MYSQL_USER}'
WORDPRESS_DB_PASSWORD: '${MYSQL_PASSWORD}'
volumes:
- ./wp-content:/var/www/html/wp-content
networks:
- wordpress-network
volumes:
db-data:
networks:
wordpress-network:
driver: bridge - Do souboru .env dále vložíme:
MYSQL_DATABASE=wordpress
MYSQL_USER=wp_user
MYSQL_PASSWORD=wp_password
MYSQL_ROOT_PASSWORD=wp_password- Oba soubory uložíme a přejdeme zpět do příkazového řádku
- V CMD provedeme následující příkaz: docker compose up (musíme mít správně zvolenou cestu ke složce s obsahem a zároveň nechat spuštěnou aplikaci Docker na pozadí)

- Předchozím příkazem by se nám měli soubory přenézt do aplikace Docker, ve kterém by měli být videtelné v podobě kontejneru, který obsahuje všechny tři služby:
- WordPress
- phpMyAdmin
- Databáze
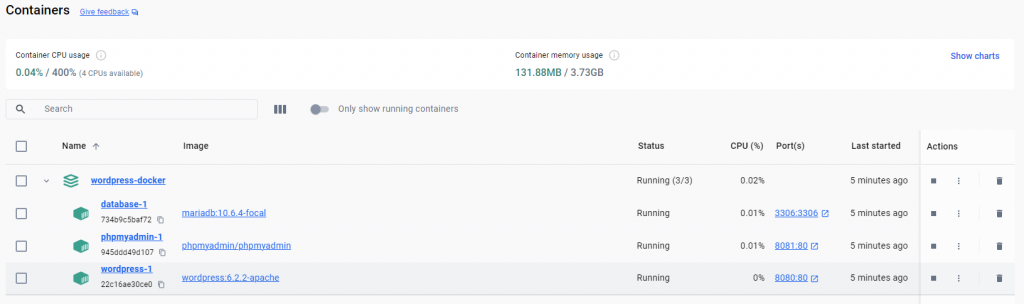
- Aplikaci i CMD necháme spuštěné, přejdeme do našeho prohlížeče, a do URL adresy zadáme localhost:8080, čímž se dostaneme na instalaci WordPressu:
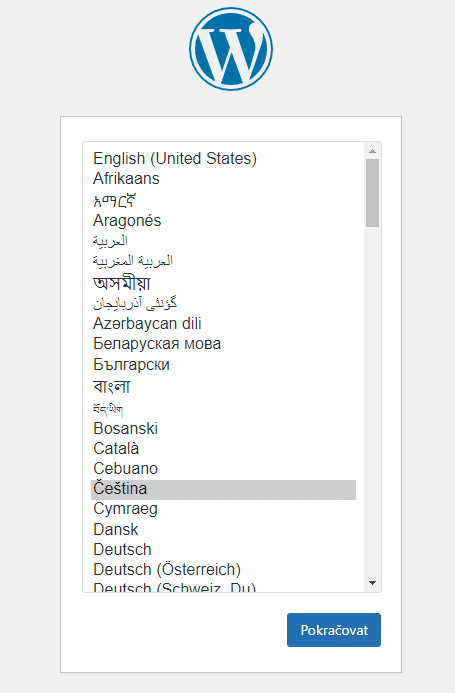
- Doplníme zbylé údaje a vytvoříme uživatele (data mohou být libovolná)
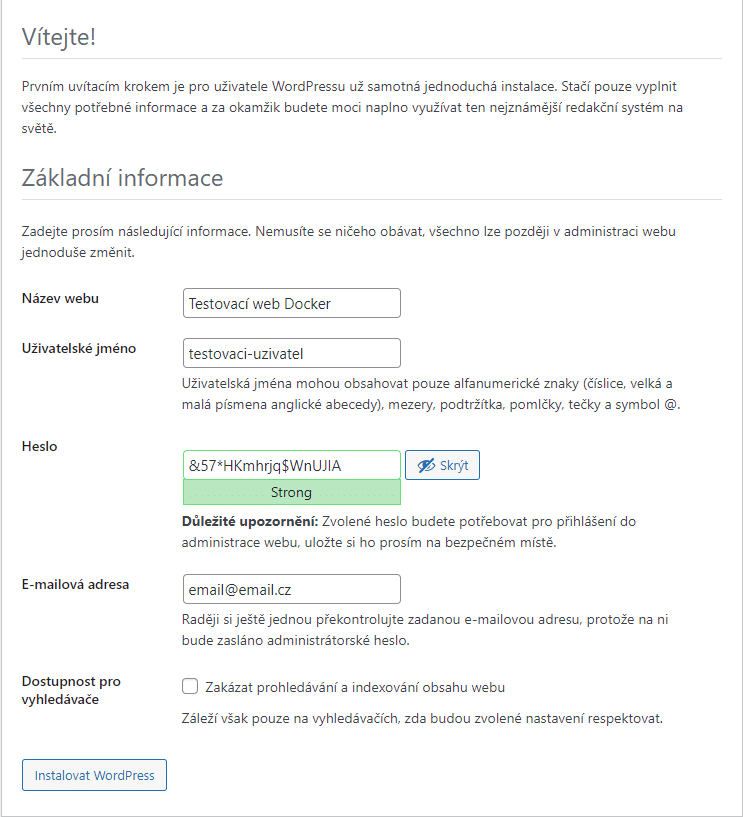
- Po přihlášení budeme přesunuti do administrace WordPressu, který již můžeme libovolně používat pro jakékoliv účely
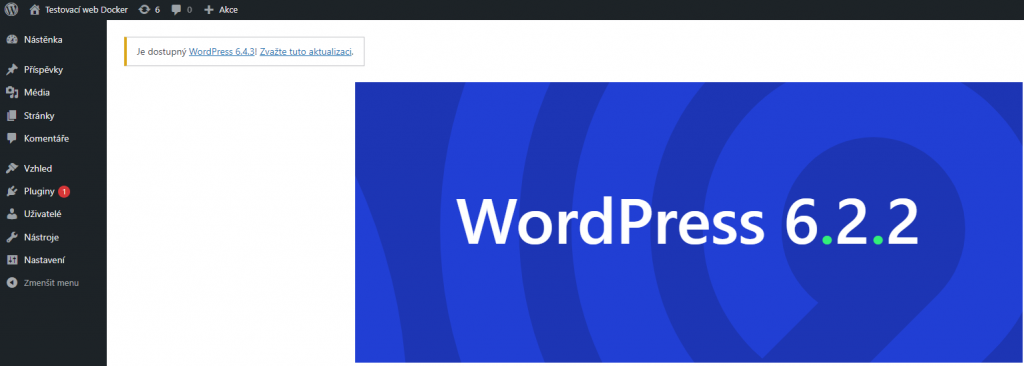
Závěr
Pokud hledáme jednoduchý a rychlý způsob pro experimentování s WordPressem, těžko bychom našli lepší řešení, než-li v podobě lokálního WordPressu.
Úplným začátečníkům bych doporučil Nástroj Local, pro znalejší XAMPP, nebo MAMP, a pro pokročilé vývojáře Docker, jehož nastavení je výrazně složitější, ale za to umožňuje větší kontrolu nad chodem celého procesu.